Inserting Bullets and Numbers
Category : 6th Class
Microsoft Word enables the feature to insert bulleted and numbered list in document.
![]() To insert a bulleted list:
To insert a bulleted list:
You can also change the bullet image and numbering format using the Bullets and Numbering dialog box.
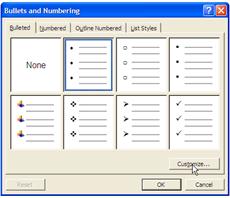
![]() To change the bullet image and numbering format:
To change the bullet image and numbering format:
![]() Removing Bullets and Numbering
Removing Bullets and Numbering
![]() To remove the numbers or bullets:
To remove the numbers or bullets:
![]() Count word in a Document
Count word in a Document
MS Word allows you to count number of Pages words, character (no space), Character (space), paragraph and lines in a Document. To apply word count: (See Figure)
Select Tools![]() Word Count to display The Word Count Dialog box, as shown in the Flowing figure:
Word Count to display The Word Count Dialog box, as shown in the Flowing figure:
The Word Count Dialog box displays all information including number of page, words, information (no space), character (space), paragraph and lines in a document.
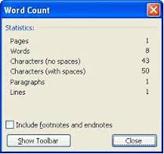
You need to login to perform this action.
You will be redirected in
3 sec
