Category : 6th Class
Introduction to MS-Excel 2013
Introduction
Microsoft Excel is a spreadsheet program that is used to record and analyses numerical data. It is designed to perform calculations, analyze and visualize data in a spread-sheet. Alphabetical letters are usually assigned to columns and numbers are usually assigned to rows. The point where a column and a row meet is called a cell. The address of a cell is given by the letter representing the column and the number representing a row.
An Excel 2013 Window:
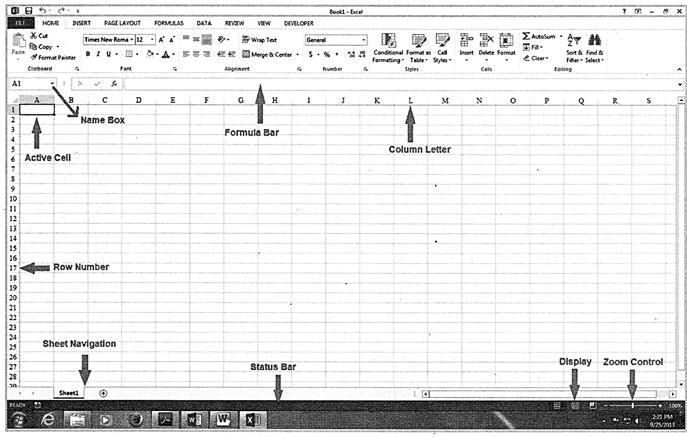
What is a Workbook?
A workbook is a collection of worksheets. Excel files are called workbooks. Whenever you start a new project, you will need to create a new workbook. There are several ways to start working with a workbook. You can choose to create a new workbook either with a blank workbook or with a predesigned template.
To create a new blank workbook
1. Select the File tab.
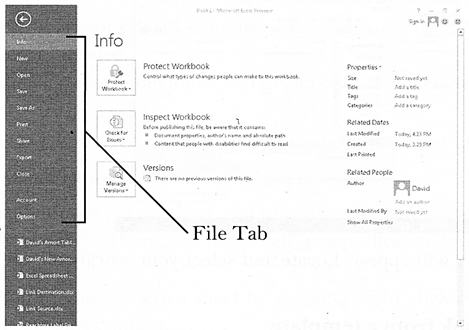
2. Select new, then click blank workbook
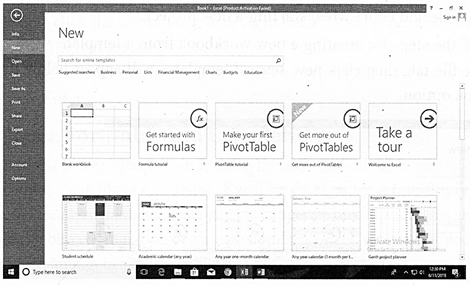
3. A new blank workbook will appear
To open an existing workbook
In addition to creating new workbooks, you will often need to open a workbook that was previously saved. Listed below are the steps for opening an existing workbook.
1. Select file tab, then click open.
2. Select computer, then click Browser.
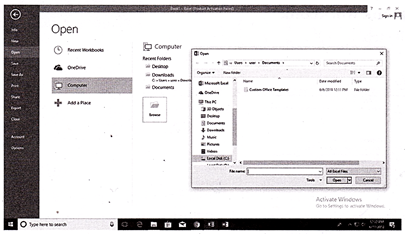
3. The open dialog box will appear. Locate and select your workbook, then click open.
To create a new workbook from a template
A template is a predefined spreadsheet that can be used to create a new workbook quickly. It saves a lot of time and effort when starting a new project.
Listed below are the steps for creating a new workbook from a template:
1. Click the file tab, then click new, several templates will appear below the blank workbook option.
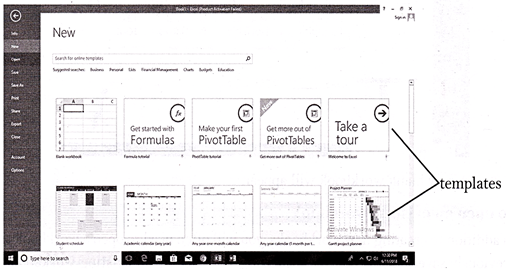
2. Select a template to review it.
3. A preview of the template will appear, along with additional information on how the template can be used.
4. Click create to use the selected template.
Insert, Delete and Rename Worksheets
Insert Worksheet
By default, workbook 2013 contains only one worksheet. You can insert additional worksheets as needed.
v Click on Home tab under cell group click on Insert sheet.
Or
v Use 4- button located on the right side of the sheet tab, to insert new sheet.
Delete Worksheet
If you do not need a worksheet, you can delete it from the workbook.
v Click on the Home tab, under cell group, click on delete sheet.
Or
v You can also delete a sheet by pressing right click on the sheet tab and select delete sheet option.
Rename Worksheet
1. Double click the worksheet tab or right click the sheet tab and then click rename on its shortcut menu. The current name on the sheet tab appears selected.
2. Replace the current name on the sheet by typing the new sheet name.
3. Press Enter.
Using Basic Formulas and Calculations
One of the most powerful feature in Excel is the ability to calculate numerical information using formulas. Just like a calculator, Excel can add, subtract, multiply and divide. A formula uses standard mathematical symbols to operate on cell addresses and/or numbers.
A formula can be a combination of values (numbers or cell references) and mathematical operators into an algebraic expression.
Mathematical operators
MS-Excel 2013 user standard operators for formulas, such as:
+ For addition
- For Subtraction
* For multiplication
/ For division
% For Percentage
^ For exponentiation (power)
All formulas in MS-Excel must begin with an equal sign (=)
Some examples of formulas:
If A1 = 5, B1 = 7, C1 = 4, D1 = 2 then
v =B1 + C1 will give result as 7 + 4 = 11
v =Al * C1 + B1 - Dl will give result as 5 * 4 + 7 - 2 ='25
v =((Al * C1)/Al) will give result as (5 * 4)/5 = 20/5 = 4

There are some basic functions in Excel also:
v Sum (): The sun function is used to add all the numbers in a range of cells.
Syntax =sum (range of cells)
Example (B2:D2)
Result 190
v Average (): The average function is used to get the average of the numbers.
Syntax = Average (range of cells)
Example (B2:D2)
Result 63.3
v Min (): The Min function is used to get the minimum of the numbers.
Syntax = min (range of cells)
Example = (B2:D2)
Result = 6
v Max (): The Max function is used to get the maximum of the numbers.
Syntax = max (range of cells) Example max (B2:D2)
Result =89
Printing Worksheets
Print allows users to print the active worksheet or the entire workbook. These tools would include changing the margins and page orientation like portrait and landscape.
Steps to print the document:
v Click on File tab and then click on print option under the File menu list.
Or
v You can also use Ctrl + P key.
Few Important Excel Shortcut Keys
|
Ctrl + P |
Used to open the print dialogue window |
|
Ctrl + N |
Creates a new workbook |
|
Ctrl + S |
Saves the current workbook |
|
Ctrl + C |
Copy contents of current select |
|
Ctrl + V |
Paste data from the clipboard |
|
Shift + F3 |
Display the function insert dialog window |
|
Shift + F11 |
Creates a new worksheet |
|
F2 |
Check formula and cell range cornered |
You need to login to perform this action.
You will be redirected in
3 sec
