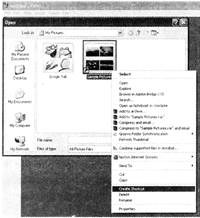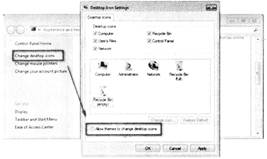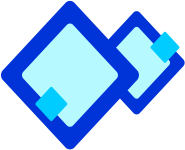
Working with Notepad
Notepad is a well known text editor. It has been included in all versions of Microsoft Windows. While saving notepad file it saves with .txt extension. It supports both left to right and right to left based languages. All versions of notepad contain basic functions, such as find, edit and fonts.

To open a notepad:
- Select Start -> Programs -> Accessories -> Notepad Or
- You can also type notepad in run command and press Enter key.
- Notepad also allows you to minimize, maximize and resize notepad window.

To minimize a notepad window:
Find the minimize button on the Notepad window.
Click the button with the mouse pointer. Windows graphically and quickly shrinks the outer edges of the window down into the taskbar button labeled Document - Notepad.

Windows allows maximizing a Windows. To maximize a notepad window:
- Click the Document Notepad maximize button.
- The window enlarges to occupy the entire screen.
- Since there is no need to keep a maximize button on a window that is already maximized, Windows changes the maximize button to a restore button as soon as we maximize any window.
- The restore button always revert the window back to the size it measures before maximization.
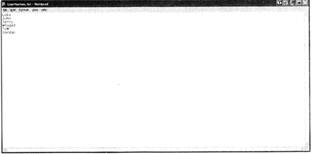
Click the Document - Notepad restore button. The window resizes down to its original size. The restore button switches back to a maximize button once again.

You can also maximize a notepad window by clicking the window title bar
- Click the title bar of Notepad document.
- The window is maximized as in the case of the maximize button. Restore the Notepad document window to its original size again by clicking the title bar.

You can also resize a notepad window manually. To do this:
Using mouse point to the right edge of the Notepad document. The cursor changes to a horizontal bi-directional arrow. The horizontal arrow indicates that we could manually resize the window by dragging the right edge inward or outward.
If you point to the lower-right corner of the Notepad document then the cursor changes to diagonal, bi-directional arrow. Drag the corner down and then release the button when the window obtains the desired size. Sometimes you need to rearrange the notepad windows on the sc. en so that they give a more logical appearance while one works. While moving the window off the edge of the screen. Windows truncates a portion of the window. When we move the window back into full view, the window reappears in its entirety.

To move the Notepad window to a new location:
- Move the Notepad document to a new location by dragging the title bar and moving more...
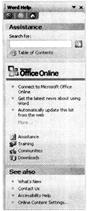
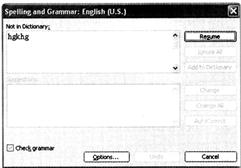
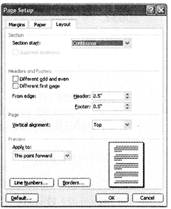


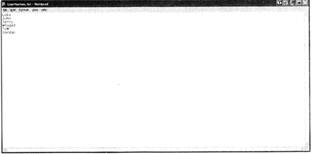 Click the Document - Notepad restore button. The window resizes down to its original size. The restore button switches back to a maximize button once again.
Click the Document - Notepad restore button. The window resizes down to its original size. The restore button switches back to a maximize button once again.