Desktop, Taskbar and windows
Category : 4th Class
When you first switch on your machine, the Windows operating system loads and the first screen which appears is called the Desktop. (See Figure 4.6.1)
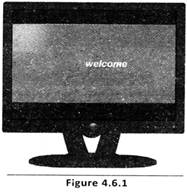
Desktop is the main background screen of a computer. (See Figure 4.6.2)

It is the background for all programs and contains the commands needed for accessing those programs. It is like your personal work area. Actually you get a feel of what is inside your computer. Several icons or small pictures are located on the left side of the Desktop. You can use your Desktop for many tasks such as opening programs, copying files, connecting to the Internet and so on. Certain icons are a permanent fixture on the Desktop. The user can put other icons on the Desktop that will quickly access programs or files - like a shortcut. Icons can be moved around on the desktop by clicking and dragging them. You may have used the Paint icon in your computer lab for drawing pictures. The user interface is the part of the operating system that interacts with the computer user directly, allowing them to control and use programs. The user interface may be graphical with icons and a Desktop or textual with a command line. It is very easy to work with Windows because it uses a GUI (Graphical User Interface) and offers graphical icons instead of text and you need not remember any commands.
Icons are small graphical images that can represent your computer's programs, files, folders and printers. You also see a Taskbar, a grey bar, usually at the bottom of the Desktop. The Taskbar gives the current status of the screen. The Desktop got its name because it looks like an office desk, with a number of tools and other objects that you can use in your work. (See Figure 4.6.3)
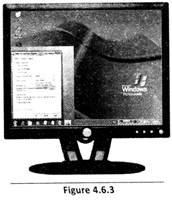
At one end of the Taskbar you have the start button which is very important. The other end has the System Tray, which usually has the clock display and pictures or icons that represent some services that might be running - the background. The Taskbar helps you to access programs and files. You may see icons on the taskbar too. These are called "Quick Launch" icons that allow one- click access to frequently used programs. If you click "start", a box called a menu will appear. The menu will contain several words. Some words will have arrows next to them that access other menus.
![]() Listed below are the basic start-menu options:
Listed below are the basic start-menu options:
Programs: accesses installed programs.
Favorites: accesses book-marked web pages.
Documents: accesses the most recently opened documents.
Settings: accesses system applications such as Control Panel, printers, taskbar and start menu options.
Find: Searches for specific files or folders.
Help: Offers helpful topics for computer use.
Run: User can input commands to run specific programs.
Log Off: Allows a password-protected user to log off and another to log on.
Shut Down: Shuts down or restarts the computer.
The start menu can be personalized by adding and removing programs, files and folders. (See Figure 4.6.4)
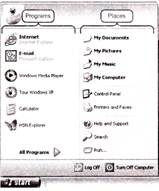
When you open a program, a rectangular window opens up against the background of the Desktop. One can open several such windows, one after the other. Each window is associated with an application. This is why the program is called 'Windows'. Many windows can be kept open at the same time, while you work with one of them. (See Figure 4.6.5)
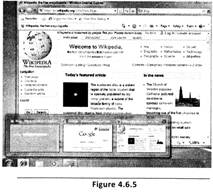
To work with the Windows software, the first step is to learn how to use a mouse. Whenever you start Windows, a mouse pointer will appear on the Desktop. The mouse pointer looks like an arrow. It has a tip and a body. It helps you to point, click or double click on various items on the Desktop. We use the mouse by pressing its buttons. Pressing the button is called clicking. While pointing at an item using the mouse, we must always place the tip of the pointer over the item, but not its body. We can select an item on the screen by pressing and releasing the mouse button. This is called Clicking. We double click the mouse to open an item. Quickly pressing and releasing the left mouse button twice is called Double Clicking. (See Figure 4.6.6)

To activate the program/file/folder that an icon represents, you simply double click (two clicks in quick succession) on it with the left mouse button. This will activate the icon and either start a program or open a file/folder. Files are collection of information or data and folders are collection of files and folders. Now let us get on with working in Windows.
![]()
![]() Match the following:
Match the following:
A B
1. Desktop i Operating System
2. Taskbar ii. Main Background
3. Window iii. A grey bar
(A) 1,ii; 2,i; 3, iii
(B) 1,i; 2,ii; 3, iii
(C) 1,ii; 2,iii; 3,i
(D) 1,i; 2,iii; 3,ii
(E) 1,iii; 2,ii; 3,i
Answer (C)
Correct Option:
(C) Option (C) is matched correctly.
Incorrect Options:
(A) Option (A) is matched incorrectly. Therefore, option (A) is incorrect.
(B) Option (B) is matched incorrectly. Therefore, option (B) is incorrect.
(D) Option (D) is matched incorrectly. Therefore, option (D) is incorrect.
(E) Option (E) is matched incorrectly. Therefore, option (E) is incorrect.
![]() Fill in the blanks:
Fill in the blanks:
1. ____ is also called "Quick Launch" icons because it allows one-click access to frequently used programs.'
2. Quickly pressing and releasing the left mouse button twice is called
3. It is very easy to work with Windows because it provides a _______ and offers graphical icons instead of text.
(A) Standard bar. Single click. Graphical user interface
(B) Taskbar, Double click. Graphical user interface
(C) Standard bar, Double click. Symbolic interface
(D) Status bar, Single click. Graphical user interface
(E) Taskbar, Click, Symbolic interface
Answer: (B)
Correct Option:
(B) Options given in (B) are correct.
Incorrect Options:
(A) Options given in (A) are incorrect.
(C) Options given in (C) are incorrect.
(D) Options given in (D) are incorrect.
(E) Options given in (E) are incorrect.
You need to login to perform this action.
You will be redirected in
3 sec
