Introduction to Internet
Category : 5th Class
Introduction to Internet
Introduction
Internet is defined as a collection of various services and resources. It offers a world of information in one place. It is helpful tool in communication and researching all different subjects. The internet can be a huge source for information around the world.
Internet is the network of network i.e. a global network which makes WWW (World Wide Web).
With the internet, one can send messages, find information on any subject, chat with friends and do many other things. The Internet or the Net or the World Wide Web is a network of computers spanning the globe. In a network, two or more computers are linked together with or without cables to share information. Thus, the Internet is the largest network of computers in this world because it has millions of computers connected to each other. We will get acquainted with some Internet related terms and study about the working of the Internet in this chapter.
Frequently used terms in Internet
v WWW (World Wide Web): The WWW is a collection of electronic documents (called web pages) that are linked together like a spider web.
v Web Server: A web server is a computer that stores web pages. It is responsible for accepting requests from users and serves them with web pages.
v Hyperlink: It is an element in an electronic document that links to another place in the same document or to an entirely different document or other resource. Hyperlinks usually appear as underlined text and in different color, but they may also appear as graphics, such as buttons to click. Hyperlinks may be used to link another place in the same place, or another page, to play an audio or video file, to download file, to set up a message to an e-mail address, and to link to other Internet resources.
v Web Page: A web page is an electronic document written in a computer language called HTML (Hyper Text Markup Language). Web pages can contain text, graphics video, animation and sound as well as interactive features such as data entry forms. Web pages usually contain hyperlinks to other web pages.
v Web Site: A website is one or more web pages, belonging to a particular company, institute, government or an individual, the firs page is called Home page, which acts like an index, indicating the content on the site.
v URL (Uniform Resource Locator): Every page on the web has a unique address, called uniform Resources locator, (URL). A URL indicates where the web pages is stored on the internet.
Internet Address
Addresses are just what they sound like a way to identify unique an area of the Net or an individual on the Net. For example, if someone wants to send you something, such as an e-mail, they must know your address. If someone wants to retrieve something from a computer on internet, they must know the Domain name, or the IP address of the computer.
For Example
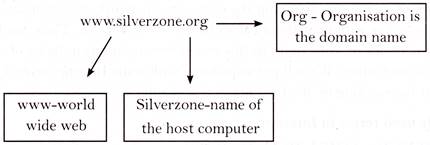
Some Domain Name List
|
Domain |
Purpose |
|
ac |
Academic institutions |
|
corn |
Commercial entities |
|
edu |
Education institutions |
|
gov |
Government institutions |
|
net |
Network resources |
|
org |
Non-Profit Organizations |
|
mil |
Military website |
|
info |
Information internet sources |
Some Geographic Domain
|
Domain |
Country |
|
au |
Australia |
|
in |
India |
|
jp |
Japan |
|
uk |
United Kingdom |
|
us |
United States |
Uses of Internet
v We can send birthday greeting cards through the internet.
v We can earn online by doing freelancing jobs, selling online, completing surveys etc.
v We can sell old items that are of no use for us.
v It contain huge amount of information on different fields.
v Internet is an entertainment hub.
v Internet also provide e-business which can also enhances the business.
v We can listen music, watch movies or play video games on it.
v The students can get academic information they require.
v We can read online news website.
Hardware and Software Requirement for the Internet
The hardware and software needed for connecting to the internet will involve file basic items:
1. Computer.
2. Modem.
3. An internet connection.
4. Cable for connecting the modem to the internet connection.
5. Special software.
The required hardware and software will very depending on the type of Internet connection that you have selected. Before you start, you should check with your local Internet Service Provider (ISP) to make sure your equipment will work with their services.
Internet Connection
Internet Connection are given by Internet Service Provider (ISP). An ISP is an Internet Service Provider a company that you pay to provide you with a connection to the internet. An ISP gives us Account name and Password that we can use to connect to the internet.
Some of the ISP's in India are:
v Airtel
v Jio
v MTNL (Mahanagar Telephone Nigam Limited)
v Sify
v Tata Indicom Broadband
There are several ways to connect to the internet. All require a modem:
v DSL: A Digital service loop connects your computer to the internet via a faster method of dial up.
v Cable: Cable Companies often offer high-speed access along with cable TV Cable internet is a shared connection to the internet with the rest of your neighborhood. The more people have cable internet, the more potential for slower access.
v Wireless/Wi-Fi: Uses a receiver to connect your computer to the internet without any wires. Among other places, libraries, some hotels and coffee shops offer wireless access to people who bring their laptops.
Starting the Internet
The step to start Internet on your computer is very simple. If your computer is permanently connected to the Net, double click on Microsoft Edge icon on the desktop, which comes by default in Windows 10.

Or
v Follow the sequence, Start à All App à Microsoft Edge
v If your computer is not permanently connected to the Net, you need to dial up a connection to your access provider's computer.
If you want to check your computer is connection to Net. For this perform the following steps:
1. Under the Start button option, select Windows settings options.
2. Under the Windows setting option select "Network & Internet" option.
3. Double click on "Internet Option" and click on "Change adapter options".
4. After clicking on "Change adapter options" Network connections Window will appear which shows the current or available connection on the system.
5. If net is connected properly you see the images as shown:
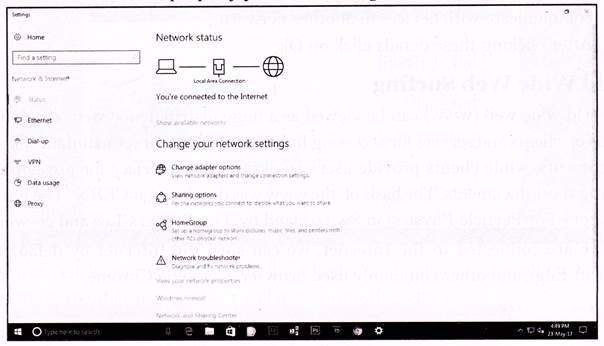
If your net is not connected permanently, you need to use the IP address:
For this, perform the following steps:
1. Under the Start button option, select Windows setting option.
2. Under the Windows Setting option select "Network & Internet" option.
3. Double click on "Internet option" and click on "change adapter options".
4. After clicking on "change adapter options" you reached "Network Connection" Windows.
5. Here you see Ethernet option right click on it and select Properties option under the right click contextual menu.
6. Double click on "Internet Protocol version 4 (TCP/IPv4) under the Ethernet Properties.
7. Click on the "Use the following IP address" Now fill the required detail which you have:
An IP address is a unique address that identifies a device on the internet or a local network. An IPv4 address consist of four sets of numbers from 0 to 255, separated by dots.
For example "76.34.41.89".
v Subnet Mask: A subnet mask is a number that defines a ranges of IP addresses that can be used in a network.
v Default gateway: A default gateway is used to allows devices in one network to communicate with devices in another network.
v After clicking these details click on Ok.
World Wide Web Surfing
The world wide web (www) can be viewed as a huge distributed system consisting of millions of clients and servers for accessing linked documents server maintain collections of documents, while clients provide users an easy to use interface for presenting and accessing those documents. The basis of the www was developed at CERN (The European Laboratory For Particle Physics) in Switzerland by Tim Berners-Lee and co-workers.
Once we are connected to the Internet, we can surf the Internet by default using Microsoft Edge and other commonly used browser is Google Chrome.
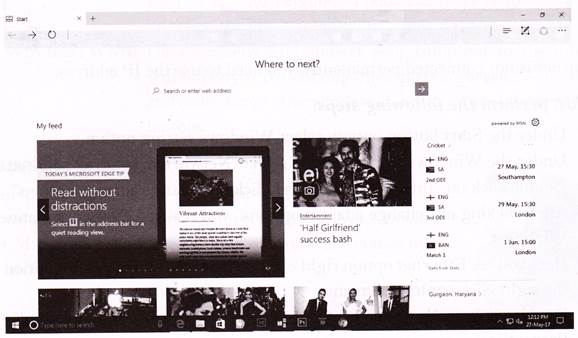
To surf on the Net, perform the following steps:
1. Enter the name/address of the website on the address bar.
http://www.silverzone.org
2. Click on Go B or press enter. You will get the Homepage of the website on the screen.
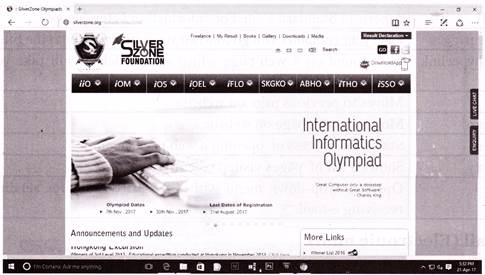
Now you can click on other links (hyperlinks, underlined links) or use scrollbars or arrow keys to move to other pages or other places within the same page.
Some basic Inter terminology:
|
WWW |
I World Wide Web |
|
ISP |
Internet Service Provider |
|
URL |
Uniform Resource Locator |
|
Server |
A computer that provides a service to another computer. |
|
Search engine |
Find web pages with specific content. |
|
Cookie |
A file left on your computer by a website's browser containing your login, password, user preferences and other personalized information. |
|
Browser |
Software used to "browse" the internet. Most common examples are Microsoft Edge and Google Chrome. |
|
Domain name |
The unique name that identifies on Internet site. |
|
HTML |
Hyper Text Markup Language - computer code used to create documents on the www. |
|
HTTP |
Hyper Text transfer Protocol - protocol for moving hypertext files across the Internet. |
|
Downloading |
Copying a file from a remote computer to your computer. |
|
Uploading |
Copying a file from your computer to a remote computer. |
|
Bookmark |
Function used to save a webpage location for future reference. |
|
ASCII |
American Standard Code For Information Interchange. |
|
Home page |
Page your computer will go to when you initially log onto the Internet. |
|
Link hyperlink |
Text found on a web page which when clicked, will take you to another web location. |
|
Back |
Moves to pervious page on website. |
|
Forward |
Moves to next page on website. |
|
Refresh |
Starts the process of opening a web page again. |
|
History |
Shows a list of pages visited recently. |
|
Mail: |
Opens a drop-down menu with different options for sending or receiving e-mail. |
E-mail (Electronic mail)
E-mail is short for electronic mail. An email is a letter that is send over a computer network instead of being sent through the post. You can attach documents and photos to e-mails, just like you can include a photo or a document with a letter.
You can also attach computer files such as programs and spreadsheets.
Steps for setting up an E-mail account with Gmail:
v Go to www.gmail.com in your web browser. This takes you to the Gmail login page.
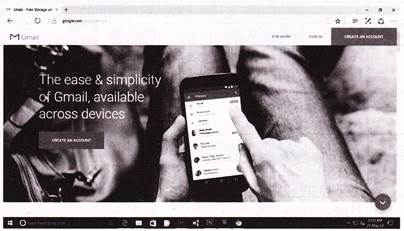
v We don't have an account yet, so it's time to create one. Left-click on the create an Account button.
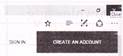
v After clicking on it the Google Account sign-up page will appear.
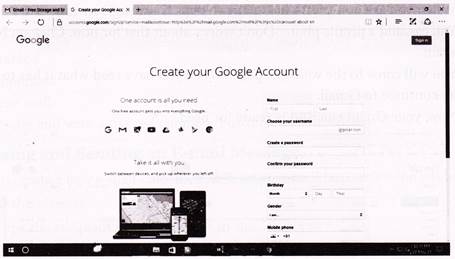
v Now, in the appropriate fields, you need enter the required detail:
· Your First Name
· Your Last Name
v A user name for your email address.
username@gmail.com where user name is the name you enter into the field.
v A password (which you have to retype to confirm it) your password could be anything but try to make it strong as the combination of alphabet or numbers.
Note: Type in a password and write it down in a safe place. This password must have at least 8 letters or numbers in it.
v Retype your password in the next box and google will double check it for accuracy.
v Your birthday
v Your gender
v Your current email address
v Your location
v Now, you will have to solve the captcha (that's the box with the hard to read words in it) by typing in the words you see in the box into the field just below it
v You will also have to check the box that says:
I agree to the google terms of service and privacy policy.
Note: Sometime choosing a user name is often difficult, since so many of the common onces are already taken. Unless you have a highly unusual name, it's likely that your name is already taken. If username is already taken, google will immediately let you know it and suggest alternatives (which as usually whatever you entered with a string of number at the end).
v When you are done, left-click on next step.
v You can add a profile photo. Don't worry about that for now. Click on Next step again.
v You will come to the welcome page. When you have read what it has to say click on continue to Gmail.
Now, your Gmail email-id is ready for used.
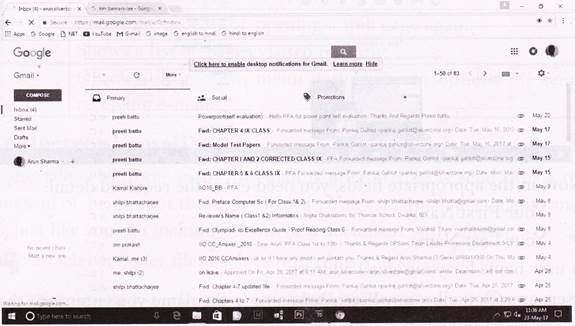
Now, you can log into email at any time by going to www.gmail.com. Instead of clicking on create new account, however you now type your user name and password into the login fields.
:
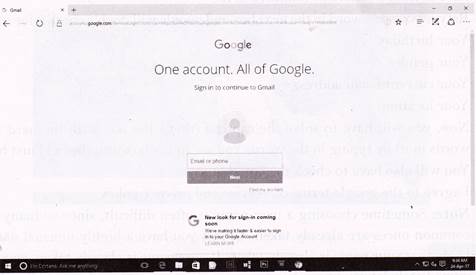
On the left are your navigation items:
v Inbox
v Starred
v Important
v Sent mail
v Drafts and with a big red compose button about them.
Composing and Sending an E-mail Message
1. To create a new e-mail click the red "Compose mail button (on the left hand side of the screen).
2. Type the recipient's email address in the "To" box.
v To send a message to more than one person, you may enter multiple address by placing a comma and space between each address.
v E.g. abc@gmail.com, xyz@example.com, pqr@example.com
v Ensure that you correctly enter the email address or the message will be send either to a different person or returned back to you with a note that it was undeliverable -just like the postal service.
3. Type the subject of the message in the "Subject" box. Keep the subject to a word or pharse summarizing the content of your message. (E.g.: subject: Daily Report).
4. Use your mouse and click inside the message box (the large box under "Plain text" in the picture below - it is where you will write your email letter) and move the cursor to that space.
5. Type the body of your message.
6. When you are finished typing your message and ready to send it, click the blue "send" button.
Reading an email message
To read an email, click on the subject of the email.
Note: Unread message in your inbox will be bolded.
Replying to a message
1. Open the message that you replaying to.
2. Click the "Reply button" which looks like an arrow pointing to the left. The program will present you with a message already addressed to the sender. The subject line will state "Re:" and then the old message's subject. You will probably not change the subject like so the receiver knows that you are replying to a previously an email that was previously sent.
3. Click in the box above the text to which you are replying.
4. Begin typing your reply.
5. Click "Sent" when you are finished typing your message and are ready to send it.
Note: The different between "Reply" and "Reply All". Clicking the "Reply" button will send your reply only to the original sender of the message. Clicking the "Reply All" button will send your reply to everyone who received the original message.
Forwarding a message
v Open the message you wish to forward to another person.
v Click the down arrow next to the reply arrow.
v Click on "forward".
v Type the recipient's address in the "To:" box.
v Type a note above the forwarded message (optional).
v Click Send.
Some E-mail related terms
v Attachment: A text file or image, such as photography sent as part of an email message
v BCC: A "Blind Carbon Copy" a feature where if you "BCC" it means, the original receiver of the message will not know that copy of the message will be received by the individual who is "BCC".
v CC: A Carbon Copy, a feature which will send an copy of your email to the "CC person.
You need to login to perform this action.
You will be redirected in
3 sec
