Exploring Windows 10
Category : 6th Class
Exploring Windows 10
Introduction
Windows 10 is the latest OS version of Microsoft. Officially it was released on July 29th 2015 and was initially offered free of charge to legitimate users of window 7 and windows 8.1. Windows 10 was released as a part of windows NT.
The most notable change in windows 10 is replacement of start screen tiles which existed in windows 8. It brought back the start menu which was omitted in windows 8. They also removed the vertical toolbars that appeared from the sides of the screen. These changes make this windows version easier to use for users of both desktop/laptops and mobile devices.
Features of Windows 10
Start Menu
The start menu is the main point of access to your applications. There are two main ways to open it:
Step 1: Use your mouse to click windows icon in the lowest left corner of the taskbar.
Step 2: Press the windows key on your keyboard.
The windows 10 start menu is divided into two panes.
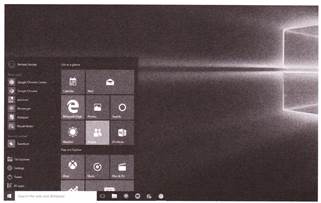
The left pane resembles the traditional start menu from window 7 and earlier, while the right pane features live files that existed in windows 8.
Action Center
Action center is a unified place for all system notifications and quick access to various settings.
|
Action Item |
Description |
|
|
Toggle between tablet and desktop mode. |
|
|
Temporarily disable notifications. |
|
|
Turns on battery ? saving features, at the cost of performance. |
|
|
Open the all setting screen. |
|
|
Connect to Bluetooth device. |
|
|
Connect to virtual private network. |
|
|
Manage Bluetooth devices. |
|
|
Adjust your screen brightness. |
|
|
Create a note in Microsoft one note. |
|
|
Toggle Wi-Fi. |
|
|
Toggles Location services on and off. |
|
|
Turns off Wi-Fi and Bluetooth. |
Taskbar
The windows 10 taskbar sits at the bottom of the screen giving the user access to the start menu as well as the icons of frequently used applications.
On the right-side, the taskbar features the notification area which informs the usage of different things like internet connection or battery level of the system etc.
![]()
For the ease of quick access, we can pin the items on the task bar by right clicking on the taskbar OR
v Click on Start Menu ![]() or Apps list
or Apps list
v Right click an app
v Select Pin to taskbar
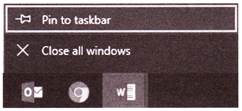
The icons in the middle of the taskbar are 'pinned' applications, which is a way to have a quick access to applications you use frequently. Pinned applications will stay in the taskbar until you 'unpin' them.
Task View
Task view allows you to quickly move within your open windows and applications. You can access it by clicking the'Task view' button from the taskbar.
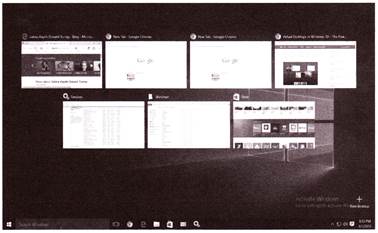
Tablet Mode
Tablet mode is a new feature in windows 10, which allows the user to switch the system interface. When the tablet mode activates, the start menu goes full-screen. During tablet mode many other features like the file explorer or the settings windows also opens at full screen.
How to activate the tablet mode?
Step 1: Open the start menu and select 'Settings'.
Step 2: Select the 'system' option.
Step 3: Turn the tablet mode switch from 'OFF' to 'ON'.
File Explorer
File explorer is the file management application used by windows operating systems to browse folders and files.
It provides a graphical user interface for accessing the file system.
Cortana
Cortana is intelligent personal assistant of Microsoft. It can set reminders, recognize natural voice without keyboard input and answer questions using information from the Big Search Engine.
To use cortana simply type a question in the search box in the taskbar, or click the microphone icon and talk to cortana.
Microsoft Edge
Windows 10 includes a new web browser, called edge. Compared to internet explorer, edge is faster & more secure.
Edge replaces internet explorer as the first app that is automatically pinned to the taskbar.
Firewall
Firewall is a wall or partition that protects your PC against unauthorised access. Firewalls are designed to protect a network from threats. It filters informations coming to your system from the internet and blocks potentially harmful programs.

Screen Saver
A screen saver is a computer program that blanks the screen or fills it with moving images or patterns when a computer is not in use.
Steps to Setup Screen Saver
v Click on Start button.
v Type screen saver in the taskbar search box.
v Click on 'change screen saver'.
OR
v Right click on Windows 10 desktop.
v Select Personalise.
v Click on Lock screen.
v Scrolling down you will find screen saver settings.
v Here you can make changes as per your choice or preferences.
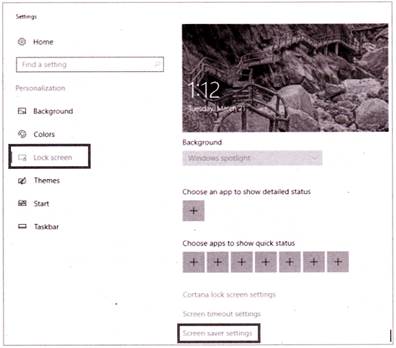
How to copy files to CD in Windows 10
To copy files to CD follow the steps given below:
v Insert a blank CD or DVD into optical drive.
v Burn disk wizard will appear.
v Click on Next, wait while the disc is getting prepared.
v Browse files that you want to add to disc.
v Click on Start à Windows Explorer.
v Drag files that you want to copy to disc.
v When process of copying is completed, click on Manage tab and Eject.
Creating Shortcut of Files
Shortcut is the shorter route to access the files.
Method to Create Shortcut of any file
v Right Click on desktop
v Click on new
v Another window will appear asking for the path. Follow the wizard
v And shortcut will be created on desktop
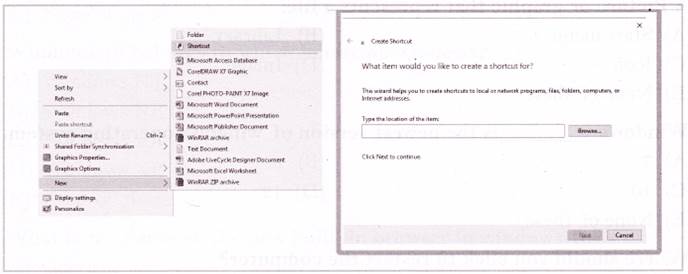
Viruses
A computer virus is designed to spread from host to host and has the ability to replicate itself. A Computer virus can infect other programs by modifying them or disrupt the normal functions of your computer and its files.
Point to minimize your chances of getting Infected by virus:
i. Make sure that you regularly update your antivirus.
ii. Make sure that you regularly scan your computer for viruses using your antivirus software.
iii. Scan CD's, pen drives or any other storage devices before opening them.
iv. Don't open emails or email attachments that have been received from unauthorized person or an organization.
You need to login to perform this action.
You will be redirected in
3 sec
