Working With Microsoft PowerPoint 2013
Category : 7th Class
Working With Microsoft PowerPoint 2013
Introduction
Microsoft PowerPoint is an application software which is used to display the presentation. In Microsoft PowerPoint presentation, an audio, a video and pictures can be displayed on the screen. The PowerPoint presentations are generally used in business meetings and for training and educational purposes. We have already studied about some basic features the Microsoft PowerPoint in previous classes. In this chapter, we will study about some advanced feature of PowerPoint.
Creating New Presentations
The presentation is a collection of individual slides that contains information on a topic.
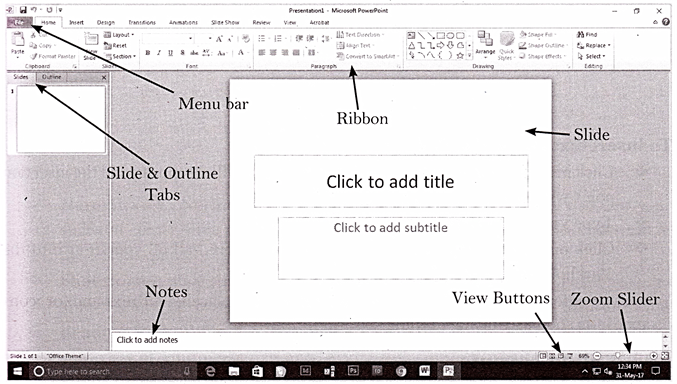
To Create a presentation, follow the steps listed below:
v Click on File menu.
v Select New option.
v The new presentation dialog box will appear.
v Click on blank presentation option or any of the template design. Shortcut key to create a new blank presentation is Ctrl + N.
Slide Basics
A slide is an individual page of a presentation. Slides keeps attention of audience during a presentation and provide additional supporting information in textual or graphic format. Slides contain placeholders or areas on a slide that are enclosed by dotted borders. Placeholders can contain many different items, including text, pictures, and charts. Some placeholders have placeholder text, or text that you can replace, and thumbnail-sized icons that represent specific commands such as Insert Picture, Insert Chart, and Insert Clip Art. Hover over each icon to see the type of information you can insert.
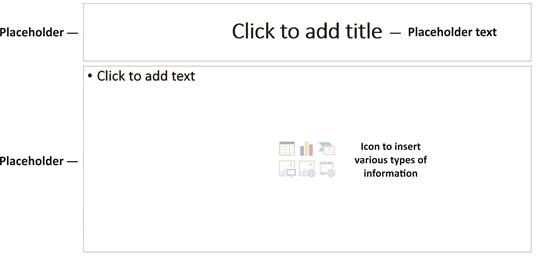
To insert text into a placeholder:
v Click inside the placeholder. The placeholder text will disappear, and the insertion point will appear.
v Type your text once the insertion point is visible.
v Click outside the placeholder when you have entered all of your text into the placeholder.
When you enter text or use the icons to insert items, the placeholder text and/or icons disappear as soon as you start typing.
About Slide Layouts
The placeholders are arranged in different layouts that you can select when you insert a new slide or that can be applied to existing slides.
A slide layout arranges your slide content. Layouts contain different types of placeholders you can use, depending on what information you want to include in your presentation. Each layout has a descriptive name, but the image of the layout shows you how the placeholders are arranged on the slide. You can use layout by clicking Layout button in the Slides group.
Creating Graphics in a Slide
PowerPoint allows the user to edit text and graphics in a slide. The preexisting graphics can also be inserted in a new slide. To draw the images in a slide of a PowerPoint insert a new slide with format 'Title Only'. Now, insert the desired slide and raw pictures below the title box using the drawing tools located at the ribbon of the window. A preexisting image can also be inserted clicking the icon which explore the Pictures window. The drawn images can be saved in the desired location to view the slide show later. Auto shape allows the user to insert different shapes in selected slide.
Using Different Views from the PowerPoint Window
There are view buttons in the bottom-right corner of the PowerPoint window. From here, you can change the view to Normal, Slide Sorter, Reading or Slide Show by just clicking on them.
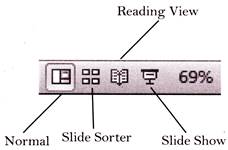
Inserting Music or Sound in a Slide
PowerPoint allows you to add sound to your presentation in several ways. You can do this by using a sound file on your computer, choose from hundreds of sounds available through the audio on my PC, or play tracks from an audio CD. PowerPoint also allows you to use sound from 'Online Audio' options so you can play the sounds that you want.
To insert a sound file from your computer:
v Select the slide where you want to add sound.
v Select the Insert tab.
v Click the drop-down arrow on the Audio command in the Media group.
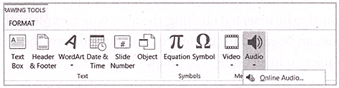
v Select Audio on My PC from the menu. The Insert Sound dialog box will appear.
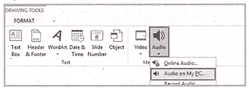
v Locate the sound file on your computer.
v Select the file.
v Click Insert.
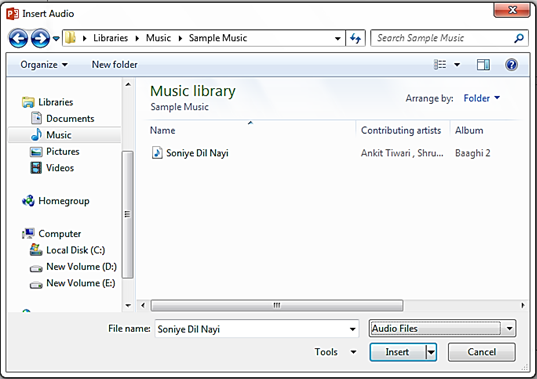
v Select Automatically or When Clicked. Automatically will start the sound automatically as soon as the slide appears in slide show view, while
when Clicked will start the sound when you click.
You can also insert online sound. Steps to apply online audio file in slide:
v Select the slide where you want to add sound.
v Click the Insert Tab.
v Click the drop down arrow on the Audio commands in the Media group.
v Select 'Online Audio' from the menu. The Insert Audio dialog box will appear.
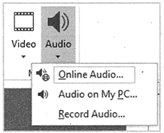
v Type the URL or any audio file name which you want to insert.
v Click OK.
Applying Transition and Animation Effects
In PowerPoint, you can animate text and objects such as Pictures, Shapes, Online Pictures, Smart Art and Chart on the slide. Animation or movement on the slide can be used to draw the audience's attention to specific content or to make the slide easier to read and understand.
To Apply a movement or transition effect to the slide:
v Select the text or object on the slide you wish to modify.
v Select the Transition tab.
v Click the Transition to "This Slide' drop-down menu in the Transitions group to see the animation options for the selection. The option changes
based on the selected item.
v Move your cursor over each option to see a live preview of the animation on the slide.
v Click an option to select it.
To apply an Animation effect to the slide:
v Select the text or object on the slide you wish to animate.
v Select the Animations tab.
v Click 'Animations' drop down menu in the Animations group to see the animation option for the selection. The option will change based on the
selected item.
v Select entrance, emphasis, exit or motion path to display a sub menu of animation effects for the category.
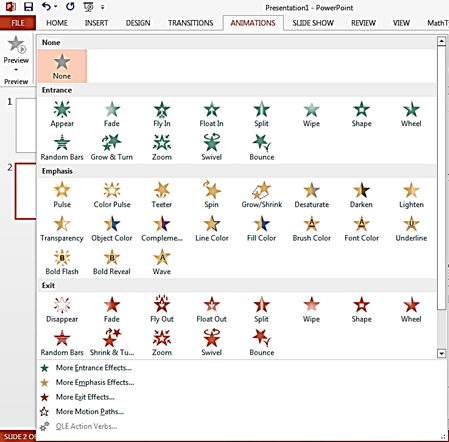
· Entrance animation effects: Change how the selected item appears on the page.
· Emphasis animation effects: Draw attention to the selected item while the slide is displayed.
· Exit animation effects: Change the way the selected item disappears from the slide.
· Motion Path animation effects: Animates the selected item so that it moves to a specific place on the screen.
v Select an animation effect to apply it.
Inserting Shapes and Applying Designs in Presentation
You can insert readymade shapes like Text box, circle, arrows, etc. into your Presentation.
Follow the steps listed below to insert shapes into your presentation:
1. Select the slide in which you want to add the shapes.
2. Click on Insert Tab.
3. Under Illustrations Group ![]() Click on Shapes Option (drop down arrow).
Click on Shapes Option (drop down arrow).
4. Choose the shape from the drop down list (Text Box, Lines, Rectangle, Basic Shapes, Block Arrows, Equation Shapes, Flowchart etc.)
5. A ( + ) sign will appear on the screen, drag the mouse to draw the selected shape.
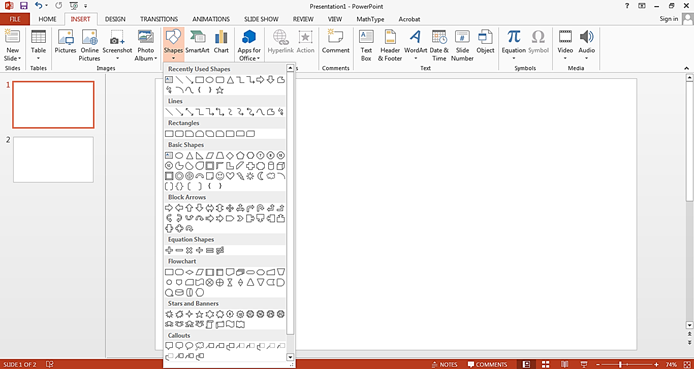
Applying Designs
You can apply designs on the slides of your presentation to have same look of all the sides.
Follow the steps listed below to apply design on the slides:
1. Open your presentation.
2. Click on Design Tab ![]() under Themes Group you can see variety of design.
under Themes Group you can see variety of design.
3. Click on any of the design. It will be applied to all the slides.
You need to login to perform this action.
You will be redirected in
3 sec
