Managing Windows 10
Category : 8th Class
Managing Windows 10
Introduction
Just try to imagine the situation in the class where a teacher gives assignments and cheeks the activities of the students. In the class, one teacher manages all the students. Similarly inside the computer too, there is one program that manages all the other programs, just like a teacher. This program is called Operating System. Example of OS is Windows. Window can come in different versions (such as Windows 2000, Windows Vista and Windows 10). Windows 10 is the latest version from Microsoft Windows 10 is a personal computer operating system developed and released by Microsoft on July 2015 as part of the Windows NT This operating system includes improved support for biometric authentication through the Windows Hello. The full screen Start menu is used in this mode similar to Windows 8, but scrolls vertically instead of horizontally. The major change in Windows 10 is the introduction of the "Edge" Web browser, which is designed to replace Internet Explorer (IE).
Today, in the world Windows Operating System is one of the largest selling GUI (Graphical User Interface) based operating system. In order to suit the requirement of various kinds of users, the Windows operating system is available in various versions. The different types of versions are Windows 95, Windows 98, Windows NT, Windows 2000, Windows X.P, Windows Vista, Windows 7, Windows 8, 8.1 and Windows 10 as well.
Following are the features of Windows 10:
Start Menu
A Start menu is simply a helpful user menu that can be accessed in Windows 10 by two methods:
A start menu is simply a quick and helpful collection of useful items.
The following is the list of application that are available in Windows 10.
Window Control Button
|
Button |
Name |
is used to |
|
|
Minimize |
Minimize a window a still open and a window buttonh appears on the taskbar. |
|
|
Maximize |
Enlarge a window to its largest possible size. |
|
|
Restore |
Return a window to its previous size, i.e., the original size in which it was opened. |
|
|
Close |
Close a window. |
Basic Tools of Windows 10
Windows operating system comes with some handy applications, known as Windows Accessories. Calculator, Notepad, Paint, Internet Explorer, Wordpad are some of the most frequently used accessories. Let us learn to work with them.
Starting Windows Accessory Application
To start an accessory application like Paint, Notepad, Wordpad, Calculator etc., the procedure is just the same as given below:
Or
For Example, to Start Calculator, you will do the following:
or
Calculator
Windows Calculator is a calculating application included in all the version of Windows It can be used to perform simple calculation, scientific calculation and programming calculation. Once you open the Calculator, you can start using it like traditional calculator. From button menu, you can choose the required type of calculator - Standard, Scientific,
Programmer, Data Calculation, Converter, etc.
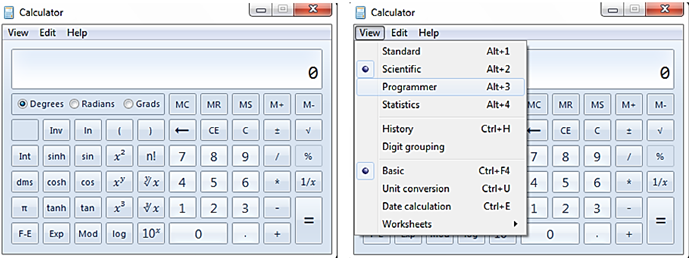
Calculator was first included with Windows 1.0 as a simple arithmetic calculator. In Windows 3.0, a Scientific mode was added. In Windows 7, Programmer, Statistics, Unit Conversion, Data Calculation and Worksheet modes were added. Calculator's interface was revamped for the first time since its introduction.
The Calculator application in Windows 10 appears simple. It is also equipped with a History feature that makes it easier for users to confirm if they have entered numbers correctly. If you make a mistake somewhere, you can easily pinpoint the problem. For turning on or showing the History feature in Windows 10 calculator, click on the view History icon on the top right and the History panel will open or else press the Ctrl + H keys.
Click on the Trash icon in bottom right corner to clear history You can also use the keyboard shortcut of ctrl + shift + D to delete the history.
The Windows 10 Calculator app can easily resized to square, horizontal or vertical shapes.
Standard Mode
Here you can carry out normal calculation like Additions, Subtractions, Divisions, Multiplications, Square roots, Percentage and Fractions.
Scientific Mode
The Scientific calculator mode of the Windows 10 calculator is very helpful for the students and they can perform the typical mathematical calculations like functions in degrees and radians and other standard functions like Sin, Cos and Tan, etc.
Programmer Mode
This mode of calculator is specially designed for programmers who work for binary, decimal, octal and hexadecimal number, also allows calculations for bitwise operations and basic calculations.
Converter Mode
The Converter mode in window calculator can help you converting units which include volume, length, weight and mass, temperature, energy, area, speed, time, power, data, pressure and angle. It also lets you convert tablespoons in teaspoons under the volume category.
Making Folders
Computer hard drives hold an enormous amount of data or information. It is very important that all of the data is well organized. That's why it is easy for the computer to find what it is looking for. Knowing how a computer's organization system works will help you to find what you are looking for. Computers use files and folders to organize data. A file is a collection of data that is stored together. Files can be stored on a hard drive, a CD and a DVD. Everything that a computer does is based on data stored in files. You can do lots of things with files - create them, name them, rename them, save them or delete them. Certain files can even be looked at, listened to and run.
Directory and Files
A directory is another name for a folder and they are created on the hard disk when the operating system and applications are installed. For example, the user's desktop is actually a folder. The computer folder can also store other types of files, such as downloads documents, pictures and desktop. It can even store other folders, which may contain additional files and folders.
A file is a collection of information or data stored in one unit, which is identified by a file name. It can be documents, pictures, music or videos, or other collection of data. Almost all information stored in a computer must be in a form of file. The files are identified by the file extension of the file, for example, wordpad file save with RTF extension (Rich Text Format), pictures files saved with .JPEG (Joint Photographic Experts group), .GIF (Graphic Interchange Format) etc.
Steps to view the file extension of file:
1) Right click on the file.
2) Select Properties option from the list.
3) In the properties Windows, ‘Type of file’ option shows the file type and extension.
Steps to create a new folder in Windows 10:
1) Navigate to the location where you want to create the folder. You can create your folder at any location on your computer.
2) Right click on a blank space in the location where you want to create your folder.
3) Select new folder option from the contextual menu. Windows will create the new/ folder at your current location. Type a name to your folder. If you don’t type a name, it will assume the name “New Folder’’.
Deleting a Folder or File
When some files become old and outdated, you may wish to remove them and free up space for other applications. It is very easy to delete any folder or files in Windows.
The following method is used to delete a Folder:
The deleted files and folders are stored in Recycle bin from where a user can get back the same.
Control Panel
How to start the windows classic control panel in windows 10
To open control panel easily and quickly, you should create a shortcut on your desktop. For this,
The following table lists the various components in the control panel in windows 10.
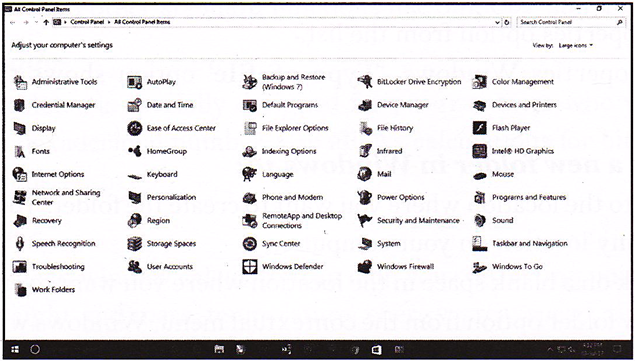
|
Components |
Description |
|
1. System and Security |
Action Centre, Windows Firewall System, Windows Update, Power options, Backup and Restore, Bit Locker Driver Encryption and Administrative Tools. |
|
2. User Accounts |
User Accounts, Windows Cardspace, Credential Manager, and Mail 32 bit. |
|
3. Network and Internet |
Network and Sharing Centre, Homegroup and Internet options. |
|
4. Appearance and personalization |
Personalization, Display, Desktop Gadgets, Taskbar and Start Menu, Ease of Access Centre, Folder options, and Fonts, |
|
5. Hardware and Sound |
Device and Printer, Autoplay, Sound, Power Options, Display & Windows Mobilty centre. |
|
6. Clock, Language & Region |
Date, Time, Region and Language. |
|
7. Programs |
Programs and Features, Default Programs and Desktop Gadgets. |
|
8. Erase of Access |
Ease of Access Centre and Speech recognition. |
|
9. Fonts |
Allows installing new fonts or removing an existing font. |
|
10. Keyboard |
Allows changing and verifying the setting of the keyboard such as repeat rate key of your computer. |
|
11. Mouse |
Allows configuring the pointer options, such as scroll speed of a mouse and double-click. You can also change the appearance of the mouse pointer for each task, such as resize. |
|
12. Printers and Faxes |
Allows viewing all the jobs queued for each printer the file size and status of each job. You can also set printing or faxing preferences, such as size of the paper. |
|
13. Sounds and Audio Devices |
Allows changing the setting of sound card. You can also set the visibility of the volume icon in the system tray. |
How to Install New Software
Depending on how you install an OS, you might have a DVD or an ISO file for a local install, perhaps a USB drive, or you may connect to the install files over a network share. In all cases, you will eventually come to the first Install Windows dialog box. Our instructions begin at that stage.
You need to login to perform this action.
You will be redirected in
3 sec
