Paragraph Level Formatting
Category : 8th Class
![]() Paragraph Level Formatting
Paragraph Level Formatting
MS Word enables paragraph formatting that includes text alignment, setting margins and line spacing. While applying formatting it affects the entire paragraph even if a single word is selected or the insertion point is placed in the paragraph.
![]() To format a paragraph:
To format a paragraph:
![]() MS Word also enables the following alternative methods to align the paragraph:
MS Word also enables the following alternative methods to align the paragraph:
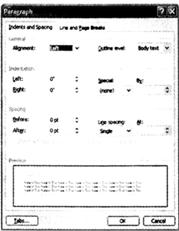
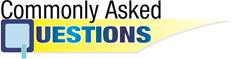
![]() Word 2003 allows setting page setup according to your need. To change the page setup you need to open the Page setup dialog box. Which one of the following is the correct step to open page Setup dialog box?
Word 2003 allows setting page setup according to your need. To change the page setup you need to open the Page setup dialog box. Which one of the following is the correct step to open page Setup dialog box?
(A) Select File ![]() Page Setup
Page Setup
(B) Select Format ![]() Page Setup
Page Setup
(C) Select Insert ![]() Page Setup
Page Setup
(D) Select File Print![]() Page Setup
Page Setup
(E) None of these
Answer: (a)
Explanation
Correct Option:
(A) Select File ![]() Page Setup to open page setup dialog box.
Page Setup to open page setup dialog box.
Incorrect Option:
Rests of the options are invalid.
![]() Steve's teacher asks him to open Word help and search any query. But his mouse is not working properly. He wants to open Word help using keyboard. Which one of the following short cut keys he should use to open Word Help?
Steve's teacher asks him to open Word help and search any query. But his mouse is not working properly. He wants to open Word help using keyboard. Which one of the following short cut keys he should use to open Word Help?
(A) F1
(B) F2
(C) Ctrl +S
(D) F3
(E) None of these
Answer: (A)
Explanation
Correct Option:
(A) While pressing Fl key it opens word help.
Incorrect Option:
Rests of the options are invalid.
![]() Which of the following steps are true about spell and grammar checker?
Which of the following steps are true about spell and grammar checker?
(A) The spelling and grammar checker can be executed to check the spelling and grammar in the whole document.
(B) By default Word checks spelling and grammar as the text is being typed in the document.
(C) Wavy green underlines indicate possible spelling errors.
(D) All of these
(E) Both A and B
Answer: (e)
Explanation
Correct Option:
(E) Statements a and b are correct.
Incorrect Option:
(C) Wavy red underlines indicate possible spelling errors.
![]() Printing Document:
Printing Document:
![]() To print document you need to perform the following steps:
To print document you need to perform the following steps:
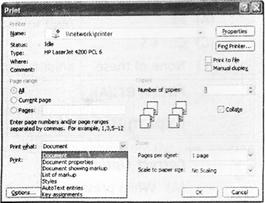
NOTE: Ctrl + P can be used to print the entire file.
![]() Words Counting
Words Counting
MS Word allows you to count number of pages, words, character (no space), character (space), paragraph and lines in a document.
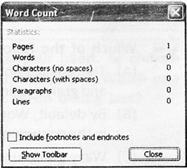
![]() To apply word count:
To apply word count:
Select Tools ![]() Word Count to display the Word Count dialog box, as shown in the following figure. The Word Count Dialog box displays all information including number of page, words, character (no space), character (space), paragraph and lines in a document.
Word Count to display the Word Count dialog box, as shown in the following figure. The Word Count Dialog box displays all information including number of page, words, character (no space), character (space), paragraph and lines in a document.
![]() Search and Replace Text
Search and Replace Text
MS Word provides the facility to search or match specific text in the document. You can also replace the searched text with other text. This facility is very useful because it minimizes the time and effort required for searching the text in the document.
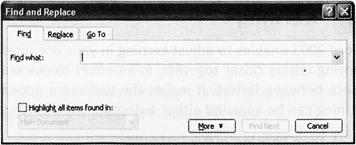
![]() To open the Find & Replace dialog box:
To open the Find & Replace dialog box:
![]() Inserting an Image using Clipart
Inserting an Image using Clipart
MS Word enables you to insert image or shape in a document. Clipart is a library that provides number of picture. You can directly insert those images in your document.
To insert an image:
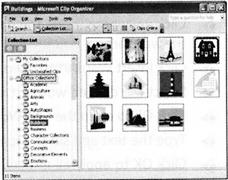
You need to login to perform this action.
You will be redirected in
3 sec
