Working With Microsoft Excel 2013
Category : 7th Class
Working With Microsoft Excel 2013
Introduction
Microsoft Excel 2013 is a spreadsheet program that is used to manage, analyse and present data. Spreadsheet is an application software used for calculation based applications. In this application software, a user can edit and modify data and also calculates average, sum, difference, etc. A Spreadsheet contains rows and columns which forms many cells. There are 1, 048, 576 rows and 16, 384 columns in MS-Excel 2013. The Microsoft Excel opens with name, book 1, by default book 1 contain one sheet that can be renamed and additional worksheet can also be added in a work book 1. In the previous class, you have already read about some basic features of MS-Excel. In this chapter, we ?will study about the working with Microsoft Excel application software.
Entering Data in a Cell
Every cell in a worksheet has its own address. The data in a cell is entered by selecting a cell and pressing F2 key or double clicking the selected cell. Press enter or tab key to move to the next cell. Press Alt + Enter key on the keyboard to apply a line break. For over writing data in a cell, press Enter key after writing new data in a cell.
Moving the Content in a Worksheet
Moving the content from a selected range of cells into another location, move the contents to the new location. The cells must be selected using mouse or keyboard. You can use cut, copy and paste command to move or copy cells or their contents. To cut the selected range, right click the mouse and click on cut option from the drop down menu. Move the cursor at the corner of the first cell in which the item is to be moved. Now, click paste in the mouse right click drop down menu. Entire contents from the old location is moved into the new range of cells without leaving the old information. Whenever you copy or move a cell in Excel, it copies or moves the cell including formulas and their requesting values, cell formats and comments.
Deleting Data
You can delete the entire content of a cell if the data is no longer needed. Deleting data does not remove any formatting applied to the new data.
To delete data:
v Select the cell that contain the data you want to delete, and then press the delete key.
Filling a Range
The smallest area in which data is entered is the cell of a worksheet. Series of numbers can be inserted in a range of cells by clicking, (Editing ![]() Fill
Fill ![]() Series command) or dragging the fill handle.
Series command) or dragging the fill handle.
Fill Handle
Fill Handle in a cell is appeared after clicking in the cell. The lower right corner of a cell has i handle which appears as a solid square and when cursor is placed at the bottom right corner of the cell, a plus sign appears. The plus sign is dragged to fill range of cells in a worksheet.
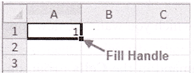
Inserting Text Series Using Fill Handle
To insert text series in worksheet, such as inserting name of days starting from Sunday '"1 Saturday, first insert Sunday in a cell from where series is to be entered, now, drag the mouse to insert series of name of days.
Entering Date and Time in a Cell
The NOW function, one of Excel date and time functions, is used to add the current date and time to a spreadsheet.
The syntax for the NOW function is: = NOW ( )
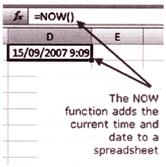
Note: The NOW function has no arguments. It obtains its formation on the current date and time by reading the Computer's serial date.
As a result, the function continually updates itself every time worksheet is recalculated.
Normally, worksheets recalculate each time they are opened so every day when the worksheet is opened, the date will change unless automatic recalculation is turned off.
The following are the steps to insert date and time format in a cell of a worksheet:
Inserting Rows and Columns in a Worksheet
To insert rows:
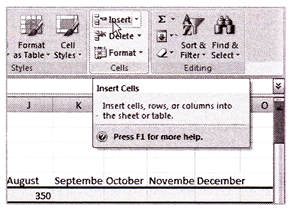
To insert columns:
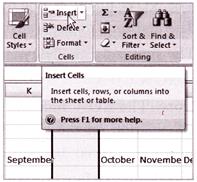
Types of Data Entered in a Spreadsheet
Data in a cell of a spreadsheet can be entered in the form of numbers, texts, formulas and special characters. The text entry in a cell of a Spreadsheet is also defined as the label. There are three types of data that can be entered in a spreadsheet.
Text (Label)
The text or label entry in a spreadsheet is defined as the entry of alphabets. It can contain letters, numbers and special characters like @, !, or &. By default, text data is left aligned in a cell.
Numbers
Numbers are entered in a spreadsheet for calculations or as raw data. Negative numbers -n a spreadsheet is entered with (-) sign. Parentheses can also be used for entering data. By default, numbers are right aligned in a cell.
Formulas
Formulas are entered in a spreadsheet to describe the relationship between cells. A forrmula may contain + (plus), - (minus), * (multiplication) or (division). In Microsoft Excel formula starts with an equal sign (=). The formula to calculate the sum of two numbers from two cells, A 10 and B10 will be =A10+B10. The equal sign indicates a forrmula and without equal sign, it is treated as a simple text only. Similarly, in the case of subtraction, the formula is inserted with the minus sign with the address, such as, for the subtraction of the value in cell A 15 from the value of A, the formula will be =A5-A15).
Chart in MS-Excel
A chart is a tool you can use in Excel to communicate your data graphically. Charts allow your audience to see the meaning behind the numbers in the spreadsheet more easily, and to make visual comparisons and trends much easier.
Types of charts in MS-Excel
There are many different types of charts available in MS-Excel some of them are discussed below:
Column Chart
The column chart is used to compare values among one or more series of data points. In this chart, the vertical axis (y-axis) always displays numeric values and the horizontal axis (x-axis) displays time or other categories.
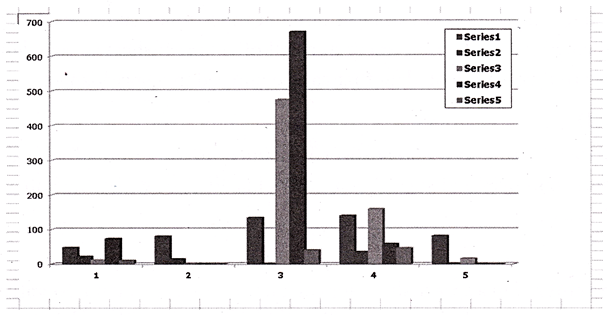
Line Chart
The line chart mainly displays trends over time. In this chart the x-axis displays time or other category and y-axis displays numerical values.
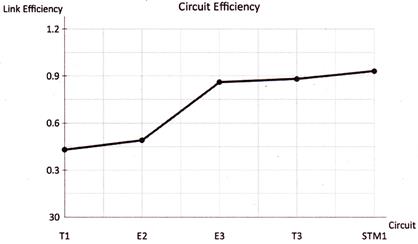
Pie Chart
A pie chart can display only one series of data. It displays the contribution of each value to the total.
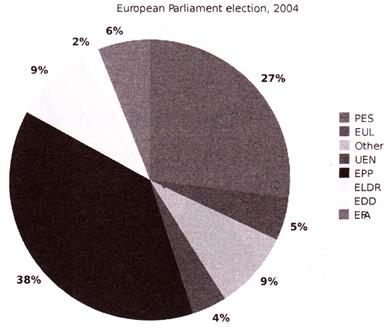
Bar Chart
The bar chart is just like a column chart but it can display and compare a large number : series better than .the column chart.
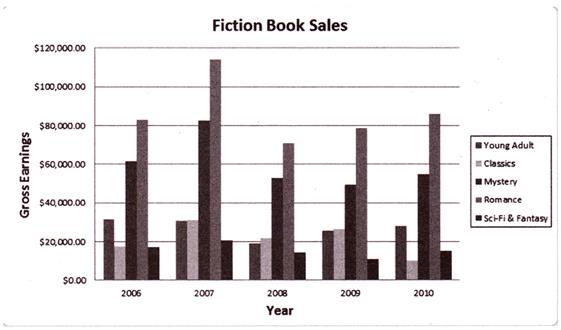
Area Chart
Area chart is just like the line chart but the difference is that the area below the plot -:ne is solid. It highlights differences between many sets of data over a period of time.
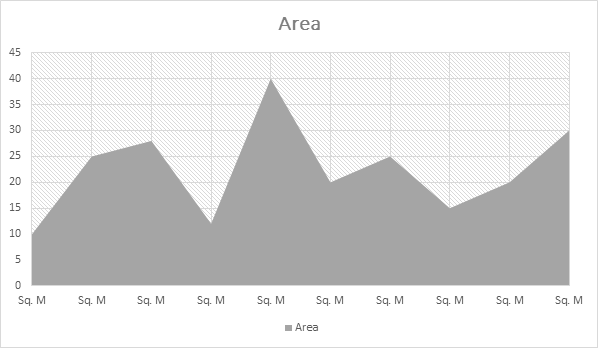
Scatter Chart
The scatter chart is also known as x, y chart. This chart compares the pairs of values.

Some of the other chart types used in MS-Excel are: stock, surface, doughnut, Bubble and Radar. But these charts are used very rarely by an average user.
Creating a Chart
When you insert a chart in Excel, it appears in the selected worksheet with the source data by default.
To create a chart:
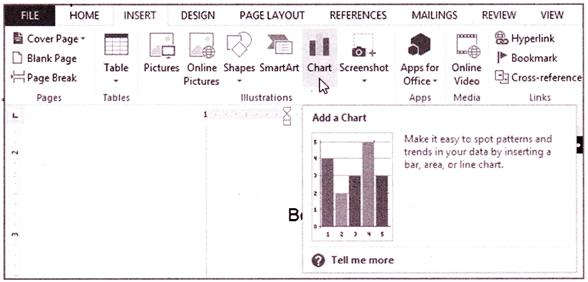
You need to login to perform this action.
You will be redirected in
3 sec
