Fundamentals of Windows 10
Category : 4th Class
Fundamentals of Windows 10
Introduction
Windows 10 is the latest OS version from Microsoft Officially it was released in July and was initially offered free of charge to legitimate users of' Windows 7 and Windows 8. The new version combines features from these two previous versions to suit the users m, a better way for both Desktop/Laptop computers as well as mobile device.
It will certainly be useful to known them in case you want to upgrade from an older systems.
The main requirements are:
The Windows 10 some features are the following:
Desktop Screen
When you first switch on your machine, the Windows operating system loads and the first screen which appears is called the Desktop.
Desktop is the main background screen of a computer.
It is the background for all programs and contains the commands needed for accessing those programs. It is like your personal work area. You get a feel of what is inside your computer. Several icons or small pictures are located on the left side of the Desktop. You can use your Desktop for many tasks such as opening programs, copying files, connecting to the internet and so on. Certain icons are a permanent fixture on the desktop. The user can put other icons on the desktop that will quickly access programs or files ? like a shortcut. Icons can be moved around on the desktop by clicking and dragging them. You may have used the Paint icon in your computer lab for drawing pictures. The user interface is the part of the operating system that interacts with the computer user directly, allowing them to control and use programs. The user interface may be graphical with icons and a desktop or textual with a command line. It is very easy to work with Windows because it uses a GUI (Graphical User Interface) and offers graphical icons instead of text and you need not remember any commands.
Step to change Desktop Background in Windows 10:
Icon and Mouse Pointer
Icons are small graphical pictures on the desktop, that you can represent your computer's programs, files and folder most Windows versions will feature different icons on the background. An icon is simply a graphic representation of an application or a file. To open or across an icon, just double click on it.
You can add more icons by following these steps:
Icons can also be moved around by clicking on them and dragging them to another place in screen.
File Explorer
If you are looking for a specific document, another alternative is to use the File Explorer by clicking on the folder icon on the Taskbar.
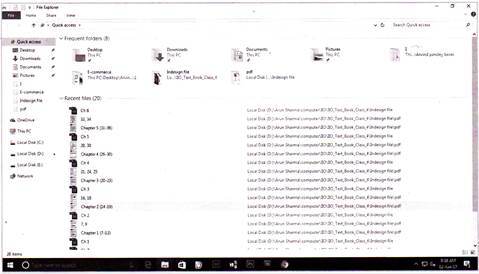
Task Bar
The Windows 10 taskbar is located at the bottom of the screen giving the user access to the start menu, as well as the icons of frequently used icon. On the right side, the Taskbar features the notification area which informs the user of different thing?s like the state of internet connection, date and time or the change of the laptop battery
Steps Pin to Taskbar:
Steps unpin to Taskbar:
Task View
Task View allows you to quickly move within your open windows and applications. You can access it by clicking the “Task View” buttons from the Taskbar. You can also press and hold the Windows key and then press Tab to achieve the same result. By pressing the Alt + Tab keyboard shortcut also served a similar purpose.
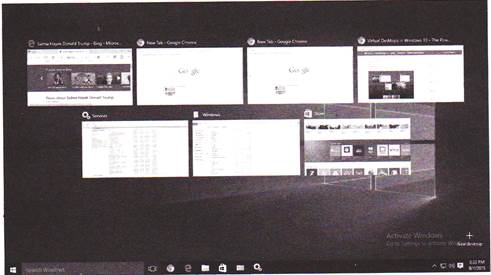
Start Menu
A start menu is simply a helpful user menu. If you are looking for a specific application, you can also open the start menu and click ?All Applications?. This will open an alphabetical list of all the applications installed on your computer.
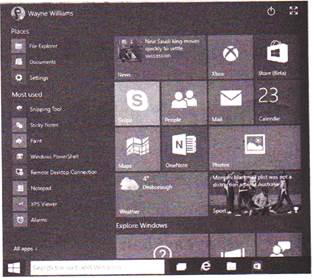
Search Box
The 'Search Box' on the Taskbar will allow you to search within your documents and files or on the web for anything you write. The initial results will appear within the start menu itself.
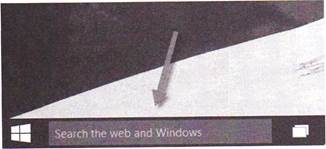
Calculator
Windows calculator is a calculating applications included in all the version of windows. It can be used to perform simple calculation, scientific calculation and programming calculation.
In Windows 10 the calculator is divided into 4 main parts:
How to Start an Application (Paint)
Steps to start the Paint application:
There is another easier way to open Paint (or any other application). You can double-click on the Paint icon, if it is there on the Desktop. This is a shortcut to open an application you want to work with. Well, having opened Paint, let us become familiar with some common items of a window and their functions.
Files and folders
One of the most advantages of operating system is to control file management and organize them in folder and files. Computer is a commonly used tool for file management because it allows you to access different drives. When you open computer?s, File Explorer is the program that allow you to access removable storage such as CD's, DVD's Flash Drive etc. One of most important computer drive (c) is your primary storage for all the programs, folders and files on your system. File explorer is an application that provides detailed information about your files, folder and drives. You can use it to copy, move rename file as well as to see how your files, folder or drives are organised.
File
File is a set of data which is stored in storage unit in different kinds and extension, Files are the most important sources used on dealing with operating system, each text document, image, video or audio you deal with is a file. The user can deal with it on restoring, modifying, deleting, sharing and printing etc.
File name consists of two parts, the first is- the original name of the tile and the second is called extension which distinguishes file type.
Folder
Folder is a place inside a storage device which contains a file or more and also other folder called sub-folders.
The purpose of using folder is an organized process for the storage unit?s contents to reach the required files easily and quickly where operating system allows the user to create several folders with certain names which refers to the folder content.
Steps to create a folders, do the following:
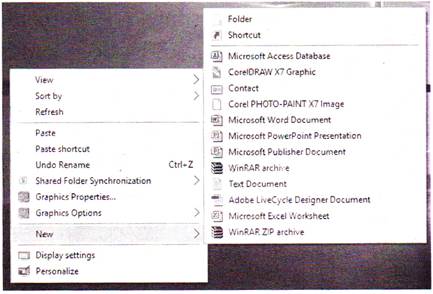
Steps to "Copy" the folder:
Steps to change/ Rename the folder name:
Steps to delete folder:
Any deleted folder or file can move to trash (the basket where deleted, tile- or' folders exist) where it can be restored again or deleted forever.
Example of a file structure
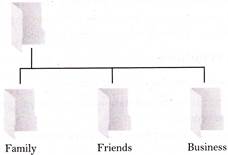
Restoring Files and Folders
If a file or folder has been deleted by mistake and Recycle Bin has not been emptied, then that file or folder can be restored or recovered back.
For this perform the following steps:
Creating Shortcuts to the Desktop
A desktop shortcut, usually represented by an icon, is a small file that points to a program, folder, document, or Internet location. Clicking on a shortcut icon takes you directly to the object to which the shortcut points. Shortcut icons contain a small arrow in their lower-left corner. Shortcuts are merely pointers deleting a shortcut does not delete the item to which the shortcut points.
If the item is located on the Start menu:
If you would like to rename this icon, left click on icon (turns blue), right click and select rename icon. Type in your new name. Now, right click on your desktop and select "arrange icons - by name." This will put everything in order!
Shutting Down Windows
Follow these steps before turning off your computer:
You need to login to perform this action.
You will be redirected in
3 sec
