Category : 4th Class
Working With MS Word 2013
Introduction
World processing is an application program that allows you to create letters, reports, newsletters, tables, from letters, brochure and web pages. Using this application program you can add pictures, tables and charts to your documents. You also use check spelling and grammar checker.
Main Features of word 2013
MS Word 2013 has useful features, edit professional - looking user document using comprehensive set of easy to use tool provided by MS word.
Starting MS Word Program
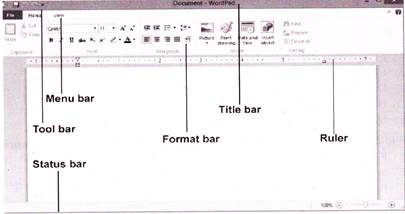
MS word 2013
Steps to start MS Word 2013 are following:
(1) Click on start button.
(2) The start menu will appear, select Microsoft office 2013.
(3) Select word 2013 option.
Some Elements of MS Word 2013 windows are following:
Create a New document
To open a new document, follow the following steps:
Note: You can also create a new document by pressing Ctrl + N.
Open an Existing Document
To open a existing document, follow the following steps:
Or
Note: You can also open an existing document by pressing Ctrl + O.
Saving a Document
To save a document first time follow the following steps:
Or
Click the save command on the Quick Access Toolbar.
![]()
Close Document
When you finish working on a document, you can close it.
1. Click the File tab.
2. Click close option from the left pane.
Note: You can also close document, by pressing Ctrl + W. If you try to close a document without saving it, words shows you a message box asking you whether you want to save the document. Click save option if you want to save the changes in the file.
You need to login to perform this action.
You will be redirected in
3 sec
