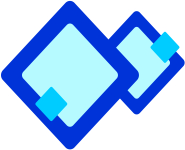
Running a Slide Show
When you create 4 to 5 slides, you can run this presentation as a slide show. Slideshow means viewing the slides of presentation in succession.

To run a slide show we need to follow the following steps:
- Select Slide Show -> View Show. The first slide of the presentation will be displayed and thus it covers the full screen.
- Click the screen to view the next slide. Alternatively, a menu is displayed when you click the rectangular shaped icon at the bottom left hand corner of the screen.
- Then click Next to display the next slide.

PowerPoint views
Microsoft PowerPoint introduces with different views to help while creating a presentation. Slide sorter view and normal view are the two main views used in PowerPoint. You can click the buttons at the lower left of the PowerPoint window to easily switch between views.

Slide Sorter View
You can see all the slides in the presentation on screen at the same time in the slide sorter view, displayed in miniature. It makes easy to move, add and delete slides. You may also preview animations on multiple slides by selecting the slides you want to preview and then clicking Animation Preview on the Slide Show menu. You can also add special effects, such as animation and sound on title text, bulleted text, sub title text and picture. For example: text moving from left to right and top to bottom with background sound is called animated slide. You can also add some special effect in your slide.

To apply animation in slide:
- Select the slide and slide show -> Custom Animation
- Select the Object(s) from Check to Animate slide object box
- Select effects from Entry Animation and Sound list box and click OK.

Apply Transition
The process in which the incoming slide moves on the screen and the outgoing slide moves off the screen during a slide show thus these special effects applied to crossover between slides are known as transitions.

To apply transition performs the following steps:
- Select Slide Show -> Slide Transition to open the Slide Transition pane, as shown in the following figure: (See Figure. 9.6.4)
- From the Apply to selected slides list select the type of transition.
- Select the speed from Speed list box and select sound from Sound list box, in Modify transition section. Select whether you want transition of slide automatic or on mouse click, in Advance slide section.


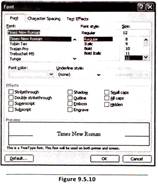
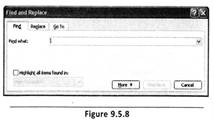
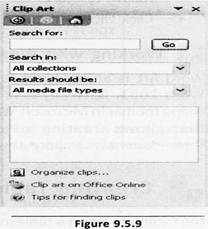
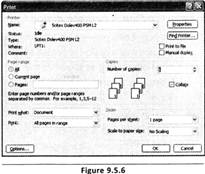 Note: Ctrl + P can be used to print the entire file.
Note: Ctrl + P can be used to print the entire file.
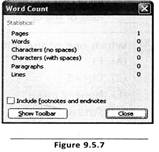
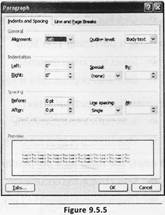
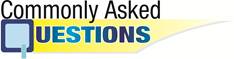
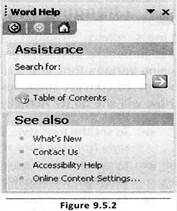
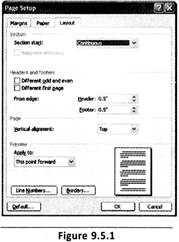 Word 2003 automatically inserts section breaks (section break: A mark you insert to show the end of a section. A section break stores the section formatting elements, such as the margins, page orientation, headers and footers, and sequence of page numbers, before and after the pages with the new paper size. You can also set paper size according to your requirements.
Word 2003 automatically inserts section breaks (section break: A mark you insert to show the end of a section. A section break stores the section formatting elements, such as the margins, page orientation, headers and footers, and sequence of page numbers, before and after the pages with the new paper size. You can also set paper size according to your requirements.
