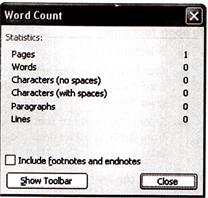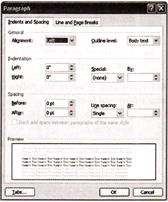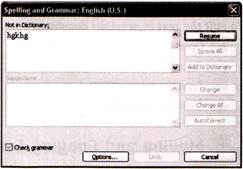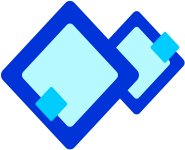
Spell and Grammar Check
Microsoft Word enables spelling and grammar checker that provides the facility to check the spelling and grammar in the document. The spelling and grammar checker can be executed to check the spellings and grammar in the whole document. By default, Word checks spelling and grammar as the text is being typed in the document. Wavy red underlines indicate possible spelling errors. Wavy green underlines indicate every possible grammatical issue.
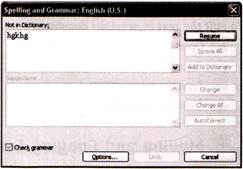

To start the spelling and grammar checker:
- Select Tools
 Spelling and Grammar to display the Spelling and Grammar dialog box, as shown in the given figure:
Spelling and Grammar to display the Spelling and Grammar dialog box, as shown in the given figure:
- Click the Ignore Once button to ignore the spelling mistake or Change button to change the word with the suggested spelling.
- After completing the spelling and grammar checking in the whole document, a message box appears "spelling and grammar check is complete".
- Click OK.


Word allows moving text in same document and other document. Which one of the following short cut keys is used to cut a text?
(A) Ctrl + C
(B) Ctrl + A
(C) Ctrl + X
(D) Shift + X
(E) None of these
Answer: (c)
Explanation
Correct Option:
(C) Ctrl + X short cut keys allow cutting a text.
Incorrect Options:
(A) Ctrl + C short cut keys are used to copy a text.
(B) Ctrl + A short cut keys are used to select all text of document.
(D) Shift+ X short cut keys are invalid.

Steve writes an essay on natural environment but he commits few spelling mistakes. His teacher tells him to run spell checker in whole document. Which one of the following steps Steve can perform to open Spelling and Grammar dialog box?
(A) Select Insert

Spelling and Grammar
(B) Select Tools

Spelling and Grammar
(C) Select Tools

Options

Spelling and Grammar
(D) Select Format

Spelling and Grammar
(E) None of these
Answer: (b)
Explanation
Correct Option:
(C) Select Tools

spelling and Grammar to open Spelling and Grammar dialog box.
Incorrect Options:
Therefore, option (B) is correct and rest of the options is incorrect.

The spelling and grammar checker can be executed to check the spellings and grammar in the whole document. Which one of the following underlines indicates every possible grammatical issue?
(A) Wavy red
(B) Wavy yellow
(C) Wavy green
(D) Wavy blue
(E) None of these
Answer: (c)
Explanation
Correct Option:
(C) Wavy green underline indicates every possible grammatical issue.
Incorrect Options:
(A)
more...
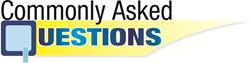

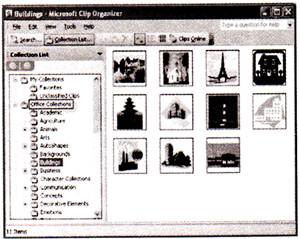

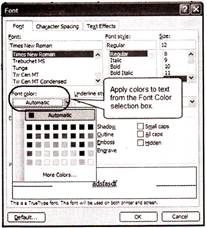
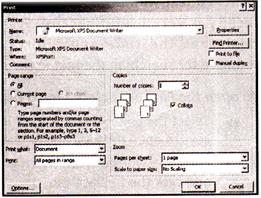 NOTE: Ctrl + P can be used to print the entire file.
NOTE: Ctrl + P can be used to print the entire file.