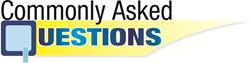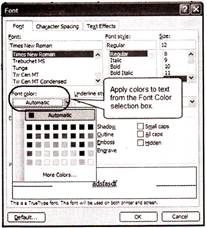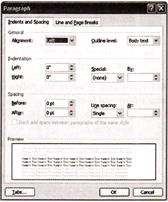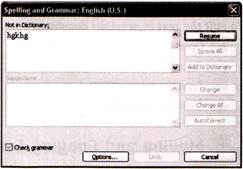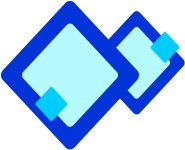
Introducing Multimedia
Multimedia is a technology which presents the simple text information in an innovative way. It is a combination of audio, video, text and animation. Using multimedia you can represent information through audio, video and animation. You can develop your own graphics in animated forms. You can also create two- dimension and three-dimension graphics with various integrated effects.

Multimedia contributes many places in our life

Home
At home multimedia offers number of games and reference products, such as encyclopedias.

Office
At office multimedia helps to develop interactive presentations.

School
At school multimedia helps to learn various subjects, such as physics in animated form. Multimedia makes e-learning very popular. It creates a virtual environment that helps the student to understand typical topic easily.
more...