

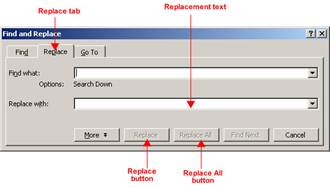

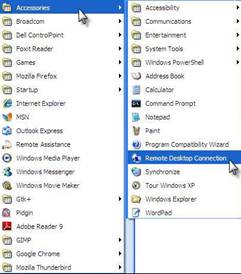
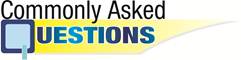


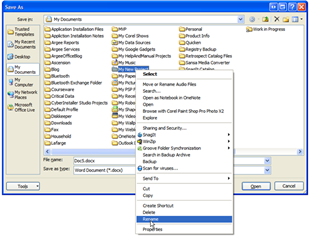
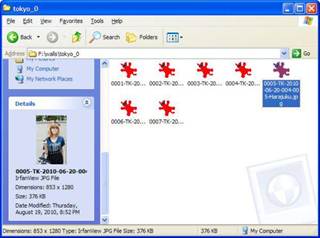 4. Locate the file called 'My Holidays' and right click on it. It gets highlighted.
5. Click on the Copy option in the menu.
6. Take your pointer To the folder called Backup and right click on it.
7. Then take the pointer to the Paste option in the menu and click on it. The file will be copied in the desired folder.
4. Locate the file called 'My Holidays' and right click on it. It gets highlighted.
5. Click on the Copy option in the menu.
6. Take your pointer To the folder called Backup and right click on it.
7. Then take the pointer to the Paste option in the menu and click on it. The file will be copied in the desired folder. 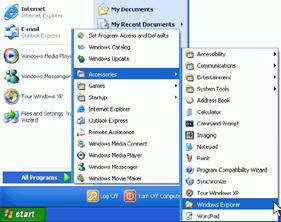
 A file is a collection of data that is stored together. Files can be stored on a hard drive, a floppy disk or a CD. Everything that a computer does is based on data stored in files. You can do lots of things with files - create them, name them, rename them, save them or delete them. Certain files can even be looked at, listened to and run. When a lot of files are stored inside a computer, it is very important to keep them organized. Folders also known as Directories, keep files organized by grouping them together. When you have a number of files, it is important that you group them and keep them within a folder like all text files in one folder and all picture files in another.
A file is a collection of data that is stored together. Files can be stored on a hard drive, a floppy disk or a CD. Everything that a computer does is based on data stored in files. You can do lots of things with files - create them, name them, rename them, save them or delete them. Certain files can even be looked at, listened to and run. When a lot of files are stored inside a computer, it is very important to keep them organized. Folders also known as Directories, keep files organized by grouping them together. When you have a number of files, it is important that you group them and keep them within a folder like all text files in one folder and all picture files in another.

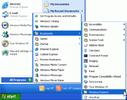
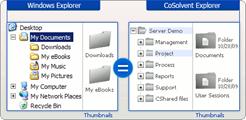 On the left side of your Explorer window are the folders in your chosen drive. The Explorer view begins with Desktop, followed by My Computer, and lists all your drives, followed by other folders or programs contained within the Desktop and My Computer. Your directory structure is indicated by the indentation levels in Explorer's left pane. On the right side are the files and folders that are contained within the folder you select at the left. Your selected folder appears to be open, with its contents spilling out into the right panel. A minus sign on a folder means that it is fully expanded. A plus sign on a folder means that it contains more files inside which are not currently visible. When you want to see details of your files (i.e. size, date created/modified), click on 'View' -> 'Details'. When you just want to see a list of files, click on 'View' -> list'.
On the left side of your Explorer window are the folders in your chosen drive. The Explorer view begins with Desktop, followed by My Computer, and lists all your drives, followed by other folders or programs contained within the Desktop and My Computer. Your directory structure is indicated by the indentation levels in Explorer's left pane. On the right side are the files and folders that are contained within the folder you select at the left. Your selected folder appears to be open, with its contents spilling out into the right panel. A minus sign on a folder means that it is fully expanded. A plus sign on a folder means that it contains more files inside which are not currently visible. When you want to see details of your files (i.e. size, date created/modified), click on 'View' -> 'Details'. When you just want to see a list of files, click on 'View' -> list'.
You need to login to perform this action.
You will be redirected in
3 sec
